odpravljanje težav s tiskalnikom
Odpravljanje težav povezanih s tiskanjem
u ovom poglavlju su detaljnije objašnjena rješenja za probleme koji se mogu pojaviti prilikom štampanja računa na mobilnoj blagajni.
- umjesto šumnika se prikazuju kineski znakovi

- umjesto šumnika se prikazuju čudni znakovi (f-ji)

- tiskalnik se ne poveže s aplikacijom

- tiskalnik ne natisne QR kode

1. Umjesto šumnika se prikazuju kineski znakovi
To znači da smo slučajno promijenili način prikazivanja znakova. Isključite tiskalnik. Držite oba dugmeta (FEED) i (POWER). Upaliće lampica za (ERROR). Kada promijeni boju/ugasne (ovisno o modelu tiskalnika), pustite oba dugmeta.
Tiskalnik će sada ispravno prikazivati šumnike.
Ako ispiše “the printer density is set to…. držali smo dugmadi FEED i POWER predugo. Isključite tiskalnik i ponovite postupak.
2. Umjesto šumnika se prikazuju čudni znakovi (f-ji)
- Najprije pokušajte s resetovanjem uređaja (ponovni pokretanje). Ako ne radi, slijedite na tačku dva
- Tačka 2: u postavkama/ tiskalnik (u aplikaciji) promijenite tip iz OCCP na npr Rongta i zatim nazad na OCCPM. Ako ne radi, pogledajte sljedeću tačku
- Ako još niste, u aplikaciji Pantheon RARC, napravite sigurnosnu kopiju i uspješno sinhronizujte podatke u oblak.
- Tačka: instalirajte alat za čišćenje navlake (npr
 Clean master ili
Clean master ili  AMC security- advanced mobile care, koji je manji):
AMC security- advanced mobile care, koji je manji):
4.1.Idite na Trgovinu play. Utipkajte "Clean master". Izaberite prvog (skoro je svejedno), kliknite instaliraj i prihvatite uslove. (slično je pri instalaciji AMC). Nakon uspješne instalacije slijedite na tačku 5.
4.1.1. Na uređaju nema dovoljno prostora: Idite u postavke uređaja i potražite aplikacije/ upravitelj aplikacija.

Potražite npr Chrome, ili Google tastaturu. Malo se orijentirajte po ukupnoj veličini. Važno je da podatak "podatci" (na uređaju) bude što veći i da tih podataka nećete propustiti. (tako da ne brišite podatke od Pantheona!!!) Ogromno prostora možete osloboditi već s dugmetom "ukloni ažuriranja" kod aplikacija koje ne trebate.


4.2. Pokušajte ponovo s tačkom 4.1.
5. Pokrenite alat za čišćenje: među instaliranim programima izaberite alat za čišćenje koji imate instaliran (  AMC ili clean master
AMC ili clean master  ).
).
Možda će vam prilikom prvog pokretanja pokazati donju sliku (raketa). Radi se o savjetima kako koristiti aplikaciju.

dva puta prevucite s desna na lijevo (u međuvremenu pročitajte savjete) i pritisnite plavo dugme: 
6. Kliknite na veliko dugme "pregledaj"

7. Nakon završenog pregleda kliknite "čisti".
8. Idite na aplikaciju Pantheon i napravite ispis (već izdatog računa). Sada bi se šumnici trebali prikazivati.
Tiskalnik se ne poveže s aplikacijom
U slučaju da aplikacija ne pronađe tiskalnik ili ga pronađe i ne odštampa testni ispis/račun, preporučuje se ponovna seznanitev tiskalnika i uređaja, na kojem koristite aplikaciju mobilna blagajna.
Ako se često dešava da se tiskalnik ne poveže s aplikacijom (uređajem), razmislite o povezivanju tiskalnika kablom umjesto putem Bluetootha. Pored kabla koji ste dobili uz tiskalnik, trebat će vam i poseban adapter (na slici). Za više informacija o tom kablu kliknite na sliku.

U nastavku je opisana ponovna seznanitev uređaja (tiskalnika i mobilnog uređaja):
- zavijete pod postavke uređaja (ne pod postavke aplikacije)
Naći ćete ih među instaliranim aplikacijama ili povlačenjem s vrha ekrana prema dolje.


-
potražite i kliknite na karticu Bluetooth (obično drugi kartica). Ako je nema, idite na prvu tačku.

Prikazaće vam se lista povezanih uređaja. Među povezanim uređajima kod tiskalnika (Bluetooth Printer) kliknite simbol za postavke  :
:

Različito od uređaja do uređaja ovdje biramo ili uređaj odbacimo ili preimenujemo. Kod drugih se otvara iskačući prozor (kao što pokazuje slika ispod). U svakom slučaju izaberite dugme odbaci ili prekini seznanitev, da se veza između tiskalnika i našeg uređaja prekine.

Nakon uspješnog otkazivanja seznanjenja, tiskalnik će se prikazati među dostupnim uređajima.
U slučaju da se ne prikaže, ili jednostavno ispiše poruku da PIN nije tačan, isključite i ponovo uključite tiskalnik

Među dostupnim uređajima kliknite na odgovarajući uređaj tj. tiskalnik. Upišite PIN, koji je u većini slučajeva 1234:
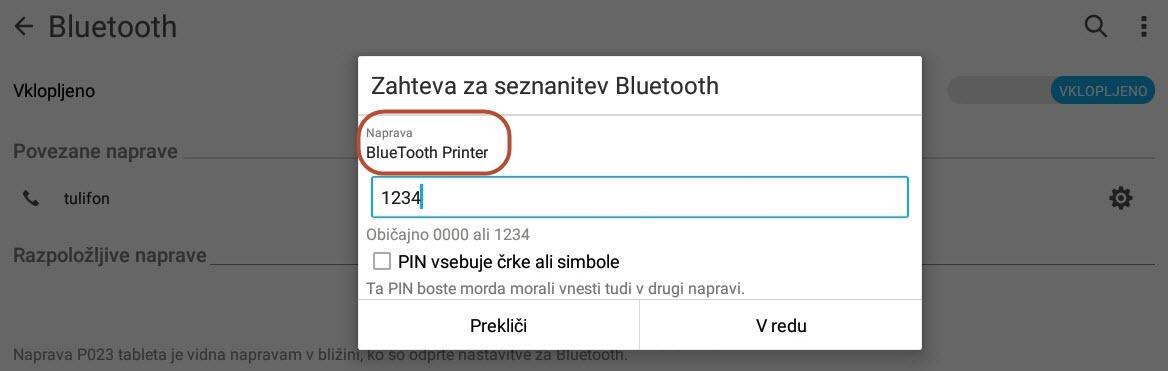
Tiskalnik se nakon uspješne seznanjenja prikazuje među Povezanim uređajima.

Sada po već poznatim uputama postavite tiskalnik u Postavkama aplikacije.
Tiskalnik ne natisne QR ili črtne kode
da li se na kraju računa umjesto QR kode prikazuju samo brojevi?
Onda pod postavke u kartici štampanje provjerite tip tiskalnika.