Odpravljanje težav s tiskalnikom
Odpravljanje težav povezanih s tiskanjem
v tem poglavju so podrobneje razložene rešitve na težave, ki se vam lahko pojavijo ob tiskanju računov na mobilni blagajni.
- namesto šumnikov se prikazujejo kitajski znaki

- namesto šumnikov se prikazujejo čudni znaki (f-ji)

- tiskalnik se ne poveže z aplikacijo

- tiskalnik ne natisne QR kode

1. Namesto šumnikov se prikazujejo kitajski znaki
To pomeni, da smo po nesreči spremenili način prikazovanja znakov. Izklopimo tiskalnik. Pridržimo oba gumba (FEED) in (POWER). Posveti lučka za (ERROR). Ko spremeni barvo/ ugasne (odvisno od modela tiskalnika), spustimo oba gumba.
Tiskalnik vam bo sedaj šumnike prikazoval pravilno.
Če izpiše “the printer density is set to…. smo tipki FEED in POWER pridržali predolgo. Tiskalnik izklopimo in postopek ponovimo.
Spodaj sta dva video prikaza. Prvi je brez glasu in na kratko; drugi je z glasom podpornika, ki obravnava tudi morebitne vzroke neuspeha ( izpiše "selftest", "density level")
2. Namesto šumnikov se prikazujejo čudni znaki (f-ji)
- Najprej poskusite z resetom naprave (ponoven zagon). Tako tablice/ telefona, na kateri je aplikacija Pantheon RARC kot tudi tiskalnika. Če ne deluje, sledite na točko dva
- Točka 2: v nastavitve/ tiskalnik (v aplikaciji) spremenite tip tiskalnika, z vmesnim testnim izpisom: npr iz OCCP spremenite na npr Rongta in naredite testni izpis (s klikom na "testni izpis"), potem spremenite nazaj na OCCP. Naredite testni izpis.Če ne deluje, glejte naslednjo točko
- Če še niste, v aplikaciji Pantheon RARC, naredite varnostno kopijo in uspešno sinhronizirajte podatke v oblak. (korak ne bo odpravil napake, je pa varnostno pomemben zaradi naslednjih točk.
- Točka : namestite orodje za čiščenje navlake (npr
 Clean master ali
Clean master ali  AMC security- advanced mobile care, ki je manjši):
AMC security- advanced mobile care, ki je manjši):
4.1.Pojdite na Trgovino play. Vtipkate "Clean master". Izberete prvega (skoraj je vseeno), kliknete namesti in sprejmete pogoje. (podobno je pri nameščanju AMC). Po uspešni namestitvi sledite na točko 5.
4.1.1. Na napravi ni dovolj prostora: Pojdite v nastavitve naprave in poiščite aplikacije/ upravitelj aplikacij.

Poiščite npr Chrome, ali pa Google tipkovnica. Malo se orientirajte po skupni velikosti. Pomembno je, da ima podatek »podatki« (na napravi) čim večji in da teh podatkov ne boste pogrešali. (tako da ne brišite podatkov od Pantheona!!!) Ogromno prostora lahko sprostite že z gumbom "odstrani posodobitve" pri aplikacija, ki jih ne potrebujete.


4.2. Poskusite ponovno s točko 4.1.
5. Zaženite orodje za čiščenje: med nameščenimi programi izberite orodje za čiščenje, ki ga imate nameščenega (  AMC ali clean master
AMC ali clean master  ).
).
Mogoče vam bo ob prvem zagonu pokazalo spodnjo sliko (raketa). Gre za namige, kak ouporabljati aplikacijo.

dvakrat podrsajte od desne proti levi (vmes preberite namige) in pritisnite moder gumb: 
6. Kliknite na velik gumb "preglej"

7. Po končanem pregledu kliknite »čisti«.
8. Pojdite na aplikacijo Pantheon in naredite izpis (že izdanega računa). Sedaj bi se mogli šumniki prikazovati.
Tiskalnik se ne poveže z aplikacijo
V primeru, da aplikacija ne najde tiskalnika ali pa ga najde in ne natisne testnega izpisa/ računa se priporoča ponovna seznanitev tiskalnika in naprave, na kateri uporabljate aplikacijo mobilna blagajna.
Če se vam dogaja pogosto, da se tiskalnik ne poveže z aplikacijo (napravo), razmislite o povezavi tiskalnika s kablom namesto preko Bluetooth. Poleg kabla, ki ste ga dobili zraven tiskalnika, boste potrebovali še poseben adapter (na sliki). Za več informacij o tem kablu kliknite na sliko.

V nadaljevanju je opisana ponovna seznanitev naprav (tiskalnika in mobilne naprave):
- zavijete pod nastavitve naprave (ne pod nastavitve aplikacije)
Najdete jih med nameščenimi aplikacijami ali pa s potegom od vrha ekrana navzdol.


-
poiščite in kliknite zavihek Bluetooth (običajno drugi zavihek). Če ga ni, pojdite na prvo točko.

Prikazal se vam bo seznam povezanih naprav. Med povezanimi napravami pri tiskalniku ( Bluetooth Printer) kliknite simbol za nastavitve  :
:

Različno od naprave do naprave tukaj izberemo ali napravo opustimo ali preimenujemo. Pri drugih se odpre pojavno okno (kot kaže slika spodaj). V vsakem primeru izberemo gumb opusti oz prekliči seznanitev, da se povezava med tiskalnikom in našo napravo prekine.

Po uspešnem preklicu seznanitve se nam tiskalnik pokaže pod razpoložljive naprave.
V primeru, da se ne prikaže, ali kar izpiše sporočilo, da PIN ni pravilen, izklopite in ponovno vklopite tiskalnik

Pod razpoložljivimi napravami kliknemo na ustrezno napravo tj. tiskalnik. Vpišemo PIN, ki je v večini primerov 1234:
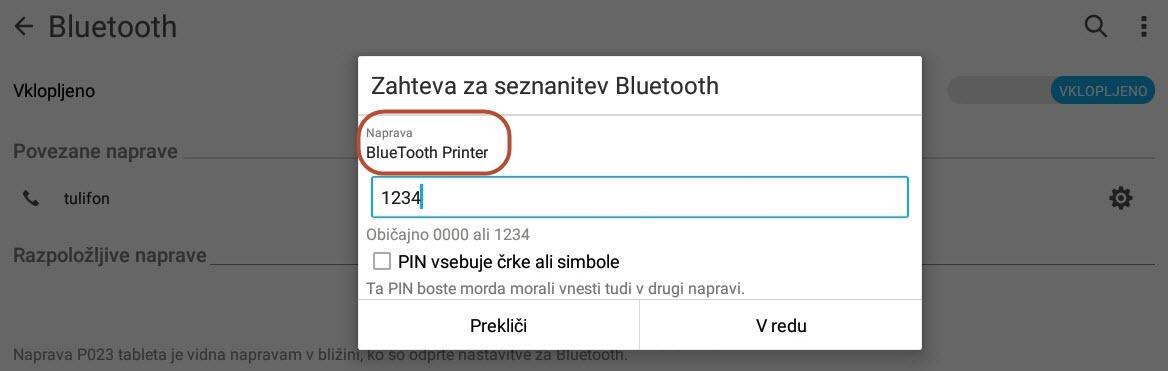
Tiskalnik se po uspešni seznanitvi pokaže med Povezanimi napravami.

Sedaj po že znanih navodilih nastavite tiskalnik v Nastavitvah aplikacije.
Tiskalnik ne natisne QR ali črtne kode
se vam na koncu računa namesto QR kode prikažejo samo številke?
Potem pod nastavitve v zavihku tiskanje preverite tip tiskalnika.