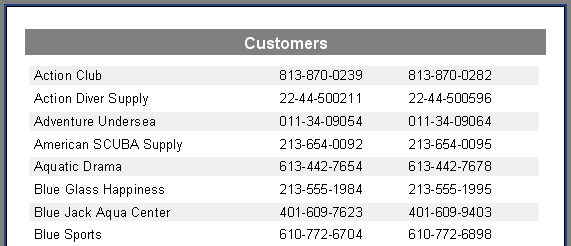Agregati
Uslovno isticanje
Postoji mogućnost da se promeni izgled objekta "Tekst" u zavisnosti od datih uslova. Na primer, objekat može biti istaknut crvenom bojom ako ima negativnu vrednost. Ova funkcija se naziva "uslovno isticanje". Da biste je postavili, izaberite objekat "Tekst" i kliknite na  dugme na traci sa alatima "Tekst". Videćete sledeći dijalog prozor:
dugme na traci sa alatima "Tekst". Videćete sledeći dijalog prozor:
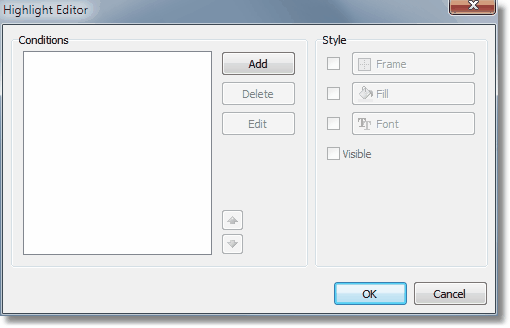
Moguće je definisati jedan ili više uslova i postaviti stil za svaki uslov. Stil može sadržati jednu ili više postavki:
- okvir
- ispuna
- font
- vidljivost objekta
Da biste kreirali novi uslov, kliknite na dugme "Dodaj". Videćete uređivač izraza. Ovde je moguće napisati bilo koji izraz koji vraća boolean rezultat. U mnogim slučajevima koristićete promenljivu "Vrednost", koja sadrži trenutno štampanu vrednost.
Možete naznačiti koje postavke treba promeniti kada je uslov ispunjen. Za to, označite potrebnu postavku koristeći čekboks.
Pogledajmo sledeći primer: imamo objekat "Tekst", u kojem štampamo količinu proizvoda na skladištu:
[Proizvodi."JedinceNaSkladištu"]
Želimo da obojimo objekat u crveno, ako je količina proizvoda = 0. Za to, kreiramo sledeći uslov:
Vrednost = 0
U datom slučaju, koristili smo promenljivu "Vrednost", koja ima štampanu vrednost. Ako postoji više izraza u objektu, tada će ova promenljiva imati vrednost poslednjeg izraza. Umesto "Vrednost", možete koristiti kolonu podataka:
<Proizvodi."JedinceNaSkladištu"> = 0
Konfigurišite stil za dati uslov na takav način da se može koristiti samo ispuna, i izaberite crvenu boju:
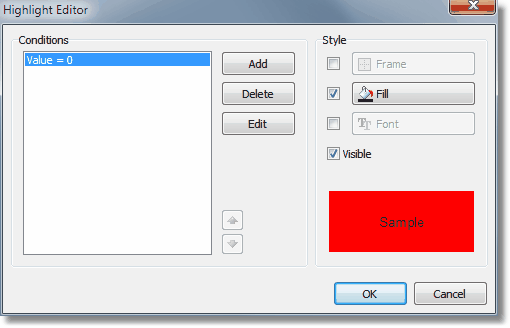
Kada se štampa objekat koji ima nultu vrednost, biće crven. Učinimo naš primer složenijim, dodajmo još jedan uslov. Ako su jedinice na skladištu manje od 10, mora biti štampano žutom. Da bismo to uradili, otvorite uređivač uslova i kliknite na dugme "Dodaj". Drugi uslov će biti ovakav:
Vrednost < 10
U slučaju kada su navedeni više uslova, FastReport proverava sve uslove, počinjući od prvog. Ako je određeni uslov ispunjen, FastReport primenjuje svoje stilizacione postavke na objekat, i proces se zaustavlja. Važno je postaviti uslove u ispravnom redosledu. Redosled koji smo videli u ovom primeru je ispravan:
1. Vrednost = 0
2. Vrednost < 10
Ako zamenimo uslove, tada će isticanje raditi pogrešno.
1. Vrednost < 10
2. Vrednost = 0
U datom slučaju, "Vrednost = 0" neće biti izvršena, jer kada je vrednost nula, tada će prvi uslov biti ispunjen. Da biste promenili redosled uslova, koristite  i
i  dugmad.
dugmad.
Bojenje alternativnih redova podataka
Korišćenjem uslovnog isticanja, lako je kreirati izveštaje koji imaju "prugasti" izgled, gde su podaci naizmenično obojeni. Da bismo uštedeli malo truda, hajde da koristimo primer "Lista kupaca" koji smo prethodno dizajnirali.
Uklonite sve "Tekst" objekte iz "MasterData" trake. Postavite "Tekst" objekat na traku podataka i rastegnite ga da pokrije skoro sav prostor trake:
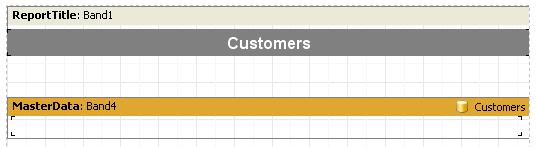
Ovaj objekat će menjati svoju boju u zavisnosti od broja reda podataka. Izaberite objekat i postavite sledeći uslovni izraz na kartici Isticanje uređivača objekta:
<Red> mod 2 = 1
Izaberite sivu kao boju za isticanje, ne previše zasićenu boju, već bližu beloj. Sada se drugi objekti mogu dodati na traku podataka iznad prvog praznog "Tekst" objekta:
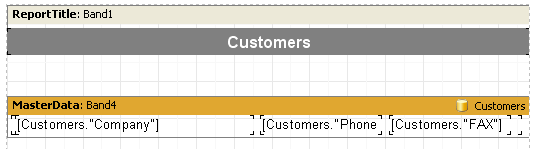
Na pregledu izveštaj daje ovaj izlaz: