remedierea problemelor cu imprimanta
Remedierea problemelor legate de imprimare
în acest capitol sunt explicate în detaliu soluțiile pentru problemele care pot apărea la imprimarea facturilor pe casa de marcat mobilă.
- în loc de diacritice se afișează caractere chinezești

- în loc de diacritice se afișează caractere ciudate (f-uri)

- imprimanta nu se conectează la aplicație

- imprimanta nu tipărește codul QR

1. În loc de diacritice se afișează caractere chinezești
Asta înseamnă că am schimbat din greșeală modul de afișare a caracterelor. Oprim imprimanta. Ținem apăsate ambele butoane (FEED) și (POWER). Se aprinde lumina pentru (ERROR). Când își schimbă culoarea/ se stinge (în funcție de modelul imprimantei), eliberăm ambele butoane.
Imprimanta vă va afișa acum diacriticele corect.
Dacă afișează “densitatea imprimantei este setată la…”, am ținut butoanele FEED și POWER prea mult. Oprim imprimanta și repetăm procesul.
2. În loc de diacritice se afișează caractere ciudate (f-uri)
- Mai întâi încercați cu resetarea dispozitivului (repornire). Dacă nu funcționează, urmați punctul doi
- Punctul 2: în setări/ imprimantă (în aplicație) schimbați tipul din OCCP în de exemplu Rongta și apoi înapoi la OCCPM. Dacă nu funcționează, consultați următorul punct
- Dacă nu ați făcut-o deja, în aplicația Pantheon RARC, faceți o copie de siguranță și sincronizați cu succes datele în cloud.
- Punctul: instalați un instrument pentru curățarea deșeurilor (de exemplu
 Clean master sau
Clean master sau  AMC security- advanced mobile care, care este mai mic):
AMC security- advanced mobile care, care este mai mic):
4.1.Mergeți la Magazin Play. Tastați "Clean master". Alegeți primul (aproape nu contează), faceți clic pe instalați și acceptați termenii. (similar este la instalarea AMC). După instalarea cu succes, urmați punctul 5.
4.1.1. Pe dispozitiv nu este suficient spațiu: Mergeți în setările dispozitivului și căutați aplicațiile/ managerul de aplicații.

Căutați de exemplu Chrome, sau Google tastatură. Orientați-vă puțin după dimensiunea totală. Este important ca datele "date" (pe dispozitiv) să fie cât mai mari și să nu le pierdeți. (așa că nu ștergeți datele de la Pantheon!!!) Puteți elibera mult spațiu doar cu butonul "elimină actualizările" la aplicațiile de care nu aveți nevoie.


4.2. Încercați din nou cu punctul 4.1.
5. Rulați instrumentul de curățare: din programele instalate, selectați instrumentul de curățare pe care l-ați instalat (  AMC sau clean master
AMC sau clean master  ).
).
Poate că la prima rulare vă va arăta imaginea de mai jos (rachetă). Este vorba despre sugestii despre cum să folosiți aplicația.

trasați de două ori de la dreapta la stânga (între timp citiți sugestiile) și apăsați butonul albastru: 
6. Faceți clic pe butonul mare "revizuire"

7. După finalizarea revizuirii, faceți clic pe "curăță".
8. Mergeți la aplicația Pantheon și faceți o imprimare (a facturii deja emise). Acum diacriticele ar trebui să se afișeze.
Imprimanta nu se conectează la aplicație
În cazul în care aplicația nu găsește imprimanta sau o găsește și nu tipărește o imprimare de test/ factură, se recomandă reîmperecherea imprimantei cu dispozitivul, pe care utilizați aplicația casa de marcat mobilă.
Dacă vi se întâmplă frecvent ca imprimanta să nu se conecteze la aplicație (dispozitiv), luați în considerare conectarea imprimantei cu un cablu în loc de Bluetooth. Pe lângă cablul pe care l-ați primit împreună cu imprimanta, veți avea nevoie de un adaptor special (în imagine). Pentru mai multe informații despre acest cablu, faceți clic pe imagine.

În continuare este descrisă reîmperechearea dispozitivelor (imprimanta și dispozitivul mobil):
- mergeți la setările dispozitivului (nu la setările aplicației)
Le găsiți printre aplicațiile instalate sau trăgând de sus în jos pe ecran.


-
căutați și faceți clic pe tab-ul Bluetooth (de obicei al doilea tab). Dacă nu este, mergeți la primul punct.

Vi se va afișa o listă cu dispozitivele conectate. Printre dispozitivele conectate la imprimantă (Bluetooth Printer) faceți clic pe simbolul pentru setări  :
:

Diferențiat de la un dispozitiv la altul, aici alegem fie să abandonăm dispozitivul, fie să-l redenumim. La altele se deschide o fereastră pop-up (așa cum arată imaginea de mai jos). În orice caz, selectăm butonul abandonare sau anulare a împerecherii, pentru a întrerupe conexiunea dintre imprimantă și dispozitivul nostru.

După anularea cu succes a împerecherii, imprimanta ne va apărea printre dispozitivele disponibile.
În cazul în care nu apare, sau pur și simplu afișează un mesaj că PIN-ul nu este corect, opriți și reporniți imprimanta

Printre dispozitivele disponibile facem clic pe dispozitivul corespunzător, adică imprimanta. Introducem PIN-ul, care în majoritatea cazurilor este 1234:
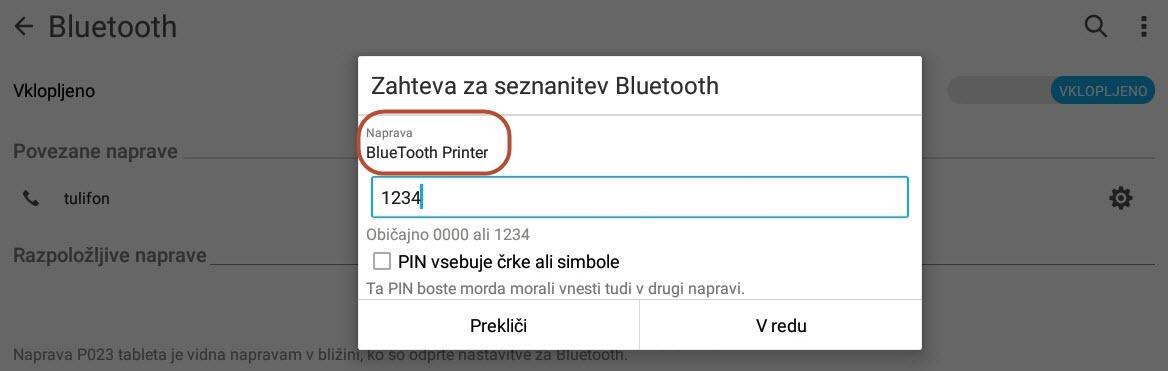
Imprimanta apare după reîmperecherea cu succes printre Dispozitivele conectate.

Acum, conform instrucțiunilor deja cunoscute, configurați imprimanta în Setările aplicației.
Imprimanta nu tipărește codul QR sau codul de bare
vi se afișează la finalul facturii în loc de codul QR doar numere?
Atunci verificați în setări în tab-ul imprimare tipul imprimantei.