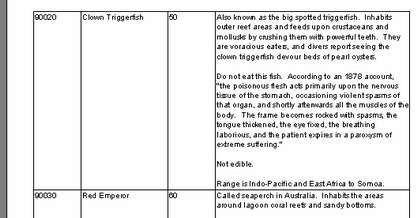Daten in Form einer Tabelle anzeigen
Daten in Form einer Tabelle anzeigen
Manchmal ist es notwendig, Daten in Form einer gerahmten Tabelle anzuzeigen. Ein Beispiel für diesen Berichtstyp könnte eine Preisliste sein. Die Erstellung dieses Berichtstyps erfordert lediglich die Aktivierung von Rahmen für die Objekte, die sich im Datenband befinden. Lassen Sie uns mehrere Varianten von Rahmen anhand eines Beispiels demonstrieren.
Erstellen Sie einen Bericht, der diesem ähnelt:

Platzieren Sie die „Text“-Objekte nebeneinander im Band und minimieren Sie die Höhe des Bands.
Der erste und einfachste Typ von Tabelle hat vollständige Zellrahmen. Um dies zu erreichen, aktivieren Sie alle Rahmenlinien (zu finden in der Eigenschaft Frame.Typ) für jedes Objekt:
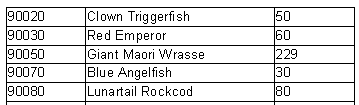
Der nächste Typ von Rahmen zeichnet nur horizontale oder nur vertikale Zelllinien, wiederum über die Eigenschaft Frame.Typ:
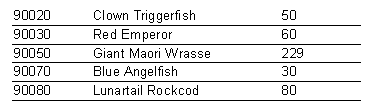
Um schließlich nur einen äußeren Rahmen für die Tabelle zu zeichnen, benötigt der Bericht eine Modifikation:
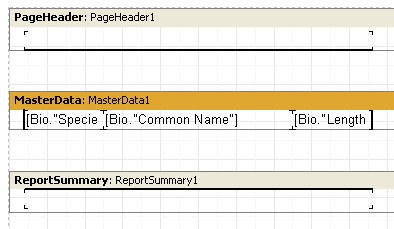
Sie können sehen, dass wir zwei „Text“-Objekte hinzugefügt haben, eines im Seitenkopf und eines im Seitenfußband. Die entsprechenden Rahmenlinien für die Objekte entlang der Kanten des Datenbands wurden aktiviert, was dazu führt, dass der Bericht so aussieht:
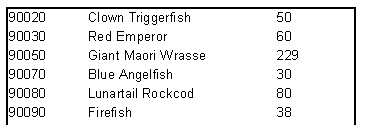
Alle diese Beispiele enthielten Bänder, die feste Größen hatten. Wie ist es möglich, eine Tabelle anzuzeigen, wenn das Band gestreckt wird? Lassen Sie uns erklären, wie, anhand eines Beispiels. Fügen Sie ein neues Feld (mehrzeiliger Text aus Bio.“Notizen”) zu unserem Bericht hinzu. Wie Sie bereits gelernt haben, muss die „Stretch“-Eigenschaft sowohl für dieses Objekt als auch für das Band, in dem sich das Objekt befindet, aktiviert werden, damit die Bandhöhe abhängig von der Größe des Textes im „Text“-Objekt geändert wird. Der generierte Bericht sieht so aus:
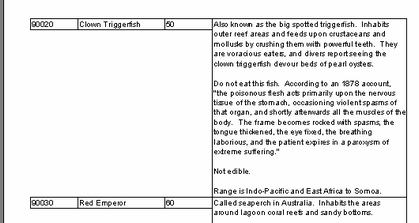
Das ist ein wenig anders als das, was wir brauchen - es sieht schöner aus, wenn sich die Rahmen der benachbarten Objekte ebenfalls dehnen. FastReport kann dieses Problem leicht lösen. Setzen Sie die „StretchMode“-Eigenschaft auf smMaxHeight im Objektinspektor für alle Objekte, die gedehnt werden sollen, und der FastReport-Kern berechnet zunächst die maximale Bandhöhe und „dehnt“ dann die Objekte mit aktivierter Dehnung bis zur unteren Kante des Bands. Da sich die Objektrahmen zusammen mit dem Objekt dehnen, ändert sich das Erscheinungsbild des Berichts: